
Clase 2: Código y Proceso de trabajo.
Cristobal Alcazar 5 Oct 201805/10/18 a las 11:50 hrs.2018-10-05 11:50:05
Alumnos/as
En este post hablaremos de las dos ideas que vimos en la segunda clase: proceso de trabajo con R y visualización.
El primero punto de la clase fue explorar la interfaz de RStudio, recordemos que hablamos de los cuatro cuadrantes en que se divide la pantalla del programa (ver diapos). De estos cuadrantes los dos que quiero destacar son:
1. Editor de texto: es la parte en que escribimos códigos o reportes. Acá se lleva a cabo la creación de un registro para que nuestro trabajo sea reproducible a posterioridad. En esencia, el código es simplemente texto, así que podemos guardar nuestras "recetas" para cocinarlas las veces que queramos siempre y cuando tengamos una "cocina", la cual será R.
2. Consola: es el cuadrante donde tenemos acceso al lenguaje de programación R, será el motor donde el código se procesa y nos entrega resultados.
Vimos que una de las formas habituales de trabajar con R es interactuando justamente entre los dos cuadrantes comentados arriba. Esto se puede ilustrar en las siguientes escenas, me encuentro trabajando en un proyecto, lo desmenuzo en un conjunto de tareas simples y luego comienzo a escribir código en el script (archivo con extensión .R) para implementar cada una de las tareas propuestas. Como es natural en programación, esto será un proceso de prueba y error, donde estaré experimentando sí lo que escribo ejecuta lo que quiero en la consola. En caso de tener errores, se realizan las modificaciones nuevas en el código y así se continua en un proceso conocido por "diseño iterativo incremental".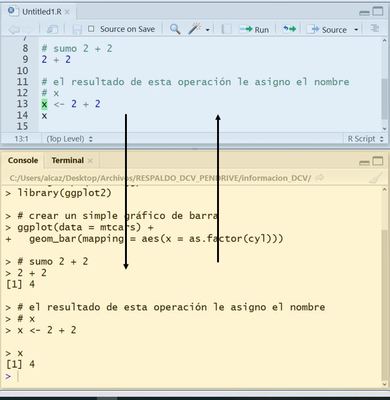
Durante este proceso, es de utilidad saber las siguientes teclas rápidas y notas:
- ctrl + 1: desplaza el cursor al cuadrante del editor de texto
- ctrl + 2: desplaza el cursor al cuadrante de la consola
- ctrl + enter: envía las líneas de código sobre las que esta el cursor (caso imagen sería línea 13) para ser ejecutadas en la consola, es decir, me quedo en el editor pero envío código para ver resultados en la consola.
- ctrl + shift + enter: envío todo el código que esta en el script para ser ejecutado en la consola, es decir, se ejecuta todo lo que se encuentra en el archivo .R en que estoy trabajando.
- Iniciar una línea con '#', sin comillas, es para escribir comentarios que son de utilidad para explicar el "por qué" de lo que estoy haciendo con el código. Su yo del futuro les agradecerá siempre que hayan documentado con comentarios útiles.
- Para crear objetos en R, que pueden ser utilizados después llamándolos por su nombre, se utiliza el operador de asignación "<-", por ejemplo en la línea 13 creamos un objeto que tiene el nombre "x" y representa el número 4. Si luego, escribimos x en la consola, ¡voilá! nos aparecerá el número 4.
- alt + -: tecla rápida para crear el operador de asignación.
- Los otros dos cuadrantes son útiles para ver los objetos que tenemos creados en R ("Environment"), visualizar gráficos y también exportarlos de manera fácil.
Esta forma de trabajar con R, interactuando entre consola y script, es una de las más habituales pero no es la única. Podemos realizar análisis con R utilizando solo el cuadrante del editor de texto, usando un archivo conocido como "R Notebooks". Estos se pueden crear en RStudio en el menú superior, archivos, nuevos archivos, R notebooks.
¿Qué es un R notebook?
La ventaja de esta forma de trabajo es que nos permite integrar código y texto tradicional en un mismo documento. Podemos trabajar enfocándonos solo en el editor de texto de Rstudio al abrir este tipo de archivos y cuando queramos ejecutar código de R en el documento, apretamos las teclas ctrl + alt + i, como atajo rápido, para crear un fragmento de código en el documento donde podemos escribir código que será ejecutado por R. Como vimos en clases y en la imagen que se encuentra a continuación, los resultados de la ejecución del código se pueden visualizar inmediatamente debajo de la región gris que se observa en el editor de texto limitada por: ```{r} ```.
Otra parte importante de esta forma de trabajo, es que podemos ir viendo como va quedando nuestro "producto" en la pestaña "Viewer". Para esto debemos apretar el botón "Preview" que se encuentra en la parte superior donde están las opciones del cuadrante del editor en RStudio y se generará la versión publicable del Rnotebook que por defecto es en formato html.
En línea con esta forma de trabajar en R Notebooks, les recomiendo el post del científico Stephen Wolfram titulado What is a computational essay?, donde desarrolla de manera más detallada ideas sobre integrar texto tradicional y código como forma de expresión.
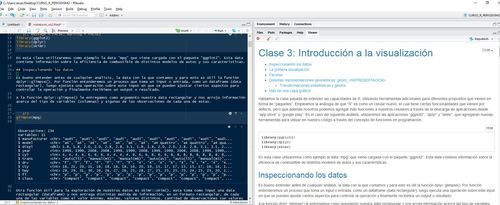
En este post hablaremos de las dos ideas que vimos en la segunda clase: proceso de trabajo con R y visualización.
El primero punto de la clase fue explorar la interfaz de RStudio, recordemos que hablamos de los cuatro cuadrantes en que se divide la pantalla del programa (ver diapos). De estos cuadrantes los dos que quiero destacar son:
1. Editor de texto: es la parte en que escribimos códigos o reportes. Acá se lleva a cabo la creación de un registro para que nuestro trabajo sea reproducible a posterioridad. En esencia, el código es simplemente texto, así que podemos guardar nuestras "recetas" para cocinarlas las veces que queramos siempre y cuando tengamos una "cocina", la cual será R.
2. Consola: es el cuadrante donde tenemos acceso al lenguaje de programación R, será el motor donde el código se procesa y nos entrega resultados.
Vimos que una de las formas habituales de trabajar con R es interactuando justamente entre los dos cuadrantes comentados arriba. Esto se puede ilustrar en las siguientes escenas, me encuentro trabajando en un proyecto, lo desmenuzo en un conjunto de tareas simples y luego comienzo a escribir código en el script (archivo con extensión .R) para implementar cada una de las tareas propuestas. Como es natural en programación, esto será un proceso de prueba y error, donde estaré experimentando sí lo que escribo ejecuta lo que quiero en la consola. En caso de tener errores, se realizan las modificaciones nuevas en el código y así se continua en un proceso conocido por "diseño iterativo incremental".
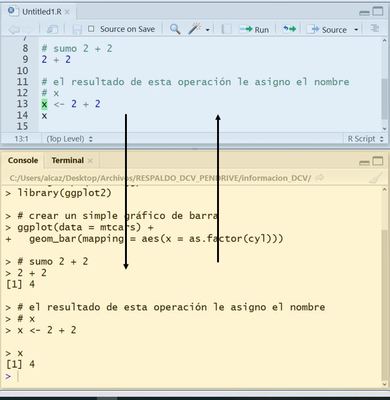
Durante este proceso, es de utilidad saber las siguientes teclas rápidas y notas:
- ctrl + 1: desplaza el cursor al cuadrante del editor de texto
- ctrl + 2: desplaza el cursor al cuadrante de la consola
- ctrl + enter: envía las líneas de código sobre las que esta el cursor (caso imagen sería línea 13) para ser ejecutadas en la consola, es decir, me quedo en el editor pero envío código para ver resultados en la consola.
- ctrl + shift + enter: envío todo el código que esta en el script para ser ejecutado en la consola, es decir, se ejecuta todo lo que se encuentra en el archivo .R en que estoy trabajando.
- Iniciar una línea con '#', sin comillas, es para escribir comentarios que son de utilidad para explicar el "por qué" de lo que estoy haciendo con el código. Su yo del futuro les agradecerá siempre que hayan documentado con comentarios útiles.
- Para crear objetos en R, que pueden ser utilizados después llamándolos por su nombre, se utiliza el operador de asignación "<-", por ejemplo en la línea 13 creamos un objeto que tiene el nombre "x" y representa el número 4. Si luego, escribimos x en la consola, ¡voilá! nos aparecerá el número 4.
- alt + -: tecla rápida para crear el operador de asignación.
- Los otros dos cuadrantes son útiles para ver los objetos que tenemos creados en R ("Environment"), visualizar gráficos y también exportarlos de manera fácil.
Esta forma de trabajar con R, interactuando entre consola y script, es una de las más habituales pero no es la única. Podemos realizar análisis con R utilizando solo el cuadrante del editor de texto, usando un archivo conocido como "R Notebooks". Estos se pueden crear en RStudio en el menú superior, archivos, nuevos archivos, R notebooks.
¿Qué es un R notebook?
La ventaja de esta forma de trabajo es que nos permite integrar código y texto tradicional en un mismo documento. Podemos trabajar enfocándonos solo en el editor de texto de Rstudio al abrir este tipo de archivos y cuando queramos ejecutar código de R en el documento, apretamos las teclas ctrl + alt + i, como atajo rápido, para crear un fragmento de código en el documento donde podemos escribir código que será ejecutado por R. Como vimos en clases y en la imagen que se encuentra a continuación, los resultados de la ejecución del código se pueden visualizar inmediatamente debajo de la región gris que se observa en el editor de texto limitada por: ```{r} ```.
Otra parte importante de esta forma de trabajo, es que podemos ir viendo como va quedando nuestro "producto" en la pestaña "Viewer". Para esto debemos apretar el botón "Preview" que se encuentra en la parte superior donde están las opciones del cuadrante del editor en RStudio y se generará la versión publicable del Rnotebook que por defecto es en formato html.
En línea con esta forma de trabajar en R Notebooks, les recomiendo el post del científico Stephen Wolfram titulado What is a computational essay?, donde desarrolla de manera más detallada ideas sobre integrar texto tradicional y código como forma de expresión.
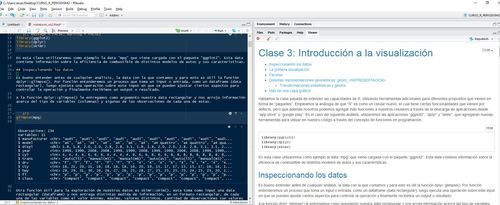
| Compartir | |
|---|---|
| Última Modificación | 13 Oct 201813/10/18 a las 17:48 hrs.2018-10-13 17:48:13 |
| Vistas Únicas | 0 |
| Comentarios |
|






